
For most users, anything over 20 Mbps (20,000 Kbps) is usually not needed. Video files with extremely high bitrates can cause performance issues. To view the project editing dimensions, in Camtasia and later, select File > Project Settings > Canvas Dimensions.

To view the source media dimensions, right-click the file in the Media Bin and select Properties (Camtasia 9 and later) or Details (Camtasia 8). See our tutorial on Getting Crisp, Clear Screen Video for more information. Having the editing dimensions the same as the source media dimensions will improve performance as Camtasia will not have to work as hard to scale the media. Option 5: Match Editing Dimensions and Media Dimensions In the Hardware Acceleration dropdown, choose Microsoft Basic Render Driver.Option 4: Change Camtasia to use Microsoft Basic Render If you happen to be importing from and saving to your Desktop or Documents folder, please make sure it is not synced with OneDrive: Find the ZIP file you just created, unzip it and open the project file.Select the option to Include all files from the Media Bin in zip.Choose a folder location on your local hard drive to save the ZIP to.If you have done so, you can export your project out as a ZIP file and re-import it from your internal hard drive: Importing content from external hard drives, network drives or cloud-based drives can cause performance issues. Repeat steps 5-7 above except add CamRecorder.exe instead.Click on Options and then select the High-performance option.


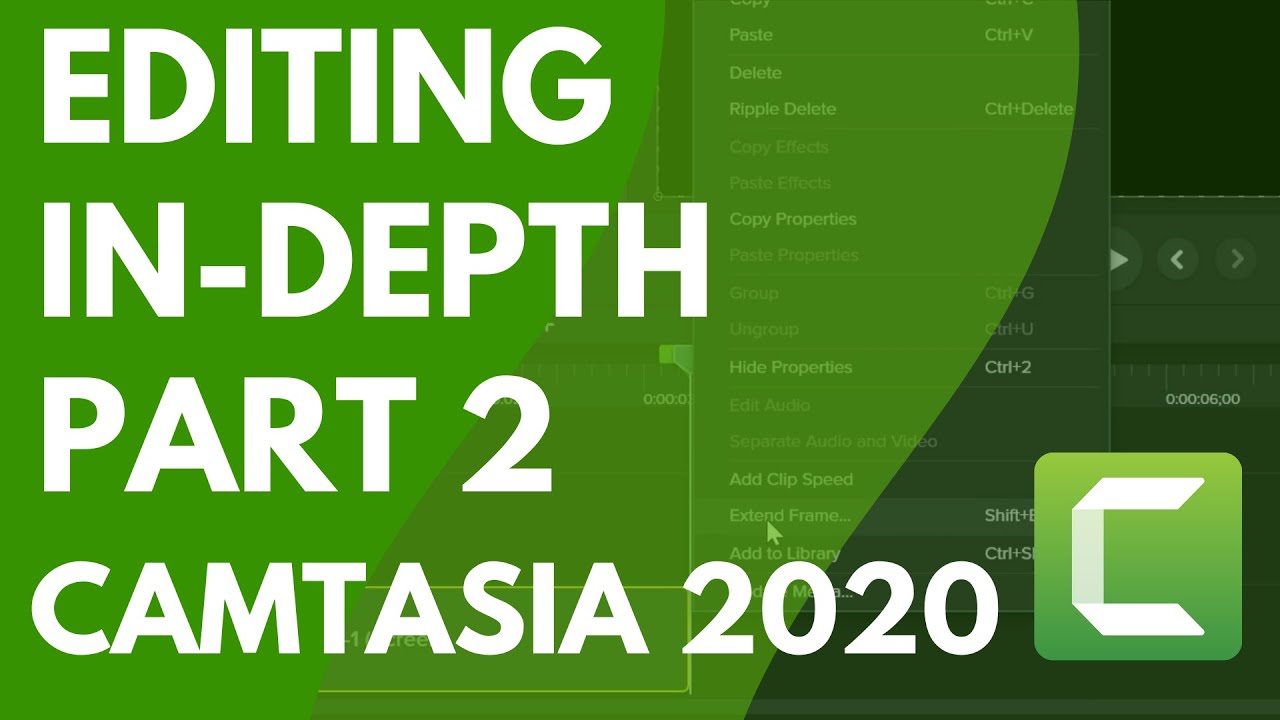
The video will play in lower quality while editing however the final video will produce at the original quality.


 0 kommentar(er)
0 kommentar(er)
